To take a screenshot, press and hold these three keys together: Shift, Command, and 3. If you see a thumbnail in the corner of your screen, click it to edit the screenshot. Or wait for the screenshot to save to your desktop. How to capture a portion of the screen. By default, screenshots are saved to the desktop, for some it seems to be an awkward option, but it’s not difficult to move them manually. Read more: How to Type Degree Symbol on a Mac? Unless, of course, it is convenient for you to keep them separate, it is best to create a separate folder for them using the following commands in the Terminal.
Taking a screenshot on a Mac® is as easy as on a PC—when you know the keyboard shortcuts to do so.
There are plenty of key commands in macOS® you might want to use for screen capture. Today, we’ll break down the six best shortcuts for screenshots that any Mac user NEEDS to know—plus the one useful application that accomplishes all that and more with just one click.
Capture a Screenshot of an Area
Figure 1 – Keyboard shortcut for taking a screenshot of part of a Mac screen
One of the most common needs for that “print screen” command on a Mac is when we need to capture a portion of the screen. It’s like a snipping tool for Mac. Be it an Instagram story, Twitter update, or part of a webpage to share with a colleague, you can screenshot any of those with just a few key combos.
(1) To capture a portion of the screen, do the following:
- Press Command-Shift-4 to change a pointer to a crosshair.
- Select the area of a screen you want to capture by moving and dragging the cursor.
- After releasing the mouse button, the screenshot will be saved as a PNG image on your desktop.
Figure 2 – Apple Support tweets the solution for screen capturing on Mac.
(2) To copy a portion of the screen to the clipboard, do the following:
- Press Command-Control-Shift-4 to change a pointer to a crosshair.
- Select the area of a screen you want to capture by moving and dragging the cursor.
- After clicking on the mouse, the screenshot will be saved to the clipboard.
- Select the application where you want to insert the captured image, such as Word, Skype, or Outlook.
- Press Command-V to paste the screenshot.
Capture a Screenshot of an Active Window
Figure 3 – The process of taking screenshots of an active application
If you need a screenshot of a specific application that you’re currently using, use this method. You can easily print screen an active window of any program, be it Safari, Chrome, Photoshop, or Microsoft Excel.
Screenshot Apps For Mac
(3) To capture a screenshot of an active window, do the following:
- Press Command-Shift-4 to change a pointer to a crosshair.
- Tap on the spacebar on your keyboard. The cursor will change to a camera.
- Select the active application window you want to capture by moving your cursor.
- When you move the cursor over an application, the window will be highlighted.
- Click the mouse button on the window you want to capture. The screenshot will be saved as a PNG image on your desktop.
(4) To copy a screenshot of an active window to the clipboard, do the following:
- Press Command-Control-Shift-4 to change a pointer to a crosshair.
- Tap on the spacebar on your keyboard. The cursor will change to a camera.
- Select the active application window you want to capture by moving your cursor.
- When you move the cursor over an application, the window will be highlighted.
- Click the mouse button on the window you want to capture. The screenshot will be saved to the clipboard.
- Select the application where you want to insert the captured image, like Word, Skype, or Outlook
- Press Command-V to paste the screenshot.
Capture the Entire Screen
Figure 4 – Keyboard shortcut for capturing the entire screen on a Mac
(5) To capture a screenshot of a whole page, do the following:
- Press Command-Shift-3 to take a screenshot of the whole screen.
- The screenshot will be saved as a PNG image on your desktop.
(6) To copy a screenshot of a whole page to the clipboard, do the following:
- Press Command-Control-Shift-3 to copy the whole screen.
- The screenshot will be automatically saved to the clipboard.
- Select the application where you want to insert the captured image, like Word, Skype, or Outlook
- Press Command-V to paste the screenshot.
Mac App for Taking Screenshots
Figure 5 – Parallels Toolbox: The ultimate Mac application for screen and video capturing
Sometimes, remembering all the dozens of shortcuts to take a Mac screenshot is not our main priority. All we need is a simple application that has everything ready for us with just one click.
Parallels® Toolbox Screen and Video Pack is the best Designed to help optimize your workday, it has all the important tools for everyday needs, such as screen and video capturing, video converter, YouTube video downloader, and more.
You can try Parallels Toolbox without any obligations and decide for yourself whether a small introductory price is a fair cost for all the time saved.
Screenshots On Mac Os
Where to Find Screenshots on a Mac
Figure 6 – The primary location for all screenshots on a Mac is the desktop
Once you’re done taking them, where do screenshots on a Mac go?
Normally, screenshots are saved as PNG images (titled with the current date and time stamp) right on the desktop. The format looks as follows: “Screen Shot 2018-07-04 at 12.25.36.png”. Alternatively, a user can copy Mac screenshots to the clipboard by adding Control to the key combination and then pasting it right in the needed document. Here at Parallels, we practice this often—we love taking a MacBook® screenshot and sharing it with coworkers. It’s an easy and quick way to effectively communicate what we see on our end.
What to Do if Screen Capture on Mac Is Not Working
The shortcuts for screen capturing may not work for a few reasons. One of the most common ones: they are simply disabled.
To fix that, do the following:
- From the Apple menu in the top left corner, open System Preferences and click on the Keyboard.
- In the new window, click on Shortcuts.
- Find Screen Shots in the left menu.
- Check if the shortcuts are active and have the same key combos you type.
- To change a shortcut, select it and click the new key combination.
If the shortcut is working but screenshots turn out blank, the reason is often copyright issues with the third-party application on the screen. To solve that, use the Parallels Toolbox application for screen capturing.
If you are just switching from a Windows computer to a Mac, you may get unfamiliar with Mac. You may don't know how to take a screenshot on a Mac. The screenshot is just a snapshot on your Mac screen. Here, in this post, we will share you 3 methods to take and edit screenshot on Mac.
How to Screenshot on MacPart 1. How to Capture Screenshot with Keyboards on Mac
One quick method to take screenshots on Mac is to use Keyboard shortcuts. It should be the most convenient and the quickest way to take screenshots. Many keyboard shortcuts are listed below.
Command - Shift - 5
If you have updated your Mac screen to mac OS Mojave or later, you can press Command - Shift - 5 to see the onscreen capture controls. This shortcut allows you to capture the whole screen, a selected portion of screen, active window, and more.
Click Capture Entire Screen to take the whole screenshot. Click Capture in the onscreen controls to capture a window or object.
The following keyboard shortcuts suit for all versions of macOS.
Command - Shift - 3
If you want to capture the whole Mac screen, just press Command - Shift - 3 keyboard shortcut combinations. First, you need to press Command and Shift button at the same time. Then, tap number 3 button. The screenshot will be automatically saved to your desktop.
Command - Shift - 4
If you want to capture a part of the screen, you can press Command - Shift - 4 keyboard shortcut combinations. Once you press the keyboard shortcut, the mouse pointer will turn into a crosshair. What you need to do is to click and drag the area you want to capture, and release the mouse button.
Then, you can press the Space bar to capture the active Window. After that, all screenshots will be saved on your Mac desk. The screenshots will be saved as PNG files.
Part 2. How to Capture Mac Screen with Third-Party Software
If you are tired of memorizing these keyboard shortcut combinations, the third-party Mac screenshot software indeed helps you a lot. Apeaksoft Mac Screen Recorder should be the most professional tool to capture Mac screen, take game screenshot, record online and streaming video or audio.
4,000,000+ Downloads
Screenshot Maker Mac Software
Take screenshots on your Mac screen, draw and customize the screenshot.
Make drawings, add text, arrow, highlight, and other effects on screenshot.
Record FaceTime, Skype, GoToMeeting, Viber call, online games on Mac.
Output high quality screenshot/video/audio recording to selectable format.
Take and edit screenshot with Apeaksoft Mac Screen Recorder
Step 1Install Screen Capture ToolAfter free downloading Apeaksoft Mac Screen Recorder, install and launch it on your Mac/MacBook Pro/MacBook Air/iMac.
Step 2Start capturing screenYou can see Video Recorder, Webcam Recorder, Audio Recorder, Screen Capture features in the main interface. Choose 'Screen Capture' to start recording your Mac screen.
Then, the mouse pointer will become a crosshair, you can select the area you want. Besides, you can also choose a full screen or a customized screen according to your needs.
Step 3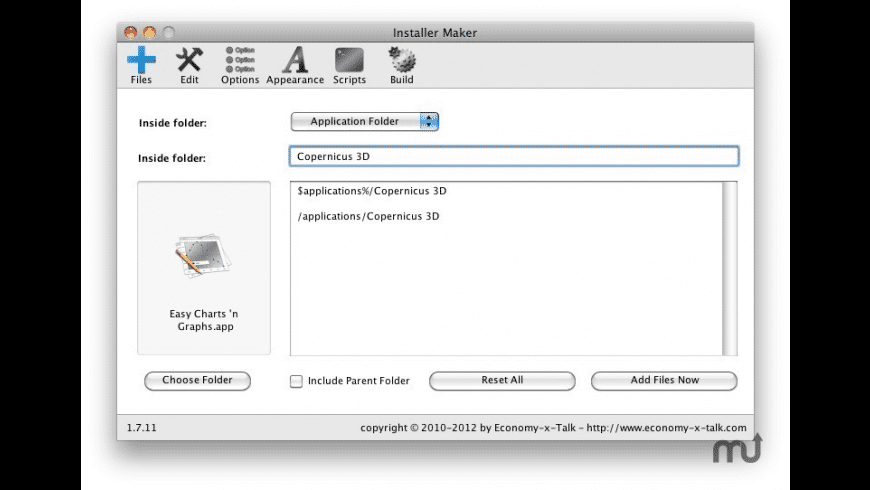 Edit Mac screenshots
Edit Mac screenshotsThe multiple editing tools in the Mac Screen Capture let you feel that a small photoshop tool have inserted into this program. Here, you can draw borders, line, arrows, etc., edit with air brush, add text, callout, blur tools.
Step 4Save the screenshot
Click the Save icon to save the pictures. You can choose the output path.
Besides taking and editing screenshots, this powerful Mac Screen Recorder can also record online videos, games, music, and Webcam on Mac.
Part 3. How to Take Screenshot with the Built-in Preview
Preview is the image and PDF viewing tool on macOS operating system. It can also be used to scan documents, import files from cameras, take screenshots. Follow the simple steps to take screenshots with Preview.
Open Preview on your Mac, go to File > Take Screen Shot. Here, you have 3 options to choose: From Selection, From Window, and From Entire Screen.
You can choose to capture the entire screen, the selected screen, or a Window. After screenshot, you can edit the pictures with various editing features in Preview. Then, choose the image format to save to your Mac.
Part 4. How to Take Screenshots Using Grab Utility on Mac
Grab is a utility program for screenshot in macOS. With this useful tool, you can take the entire screen, the selected capture, or the selected screen. Just follow the short steps to start.
1. If you want to capture the entire screen, you can navigate to Capture > Screen.
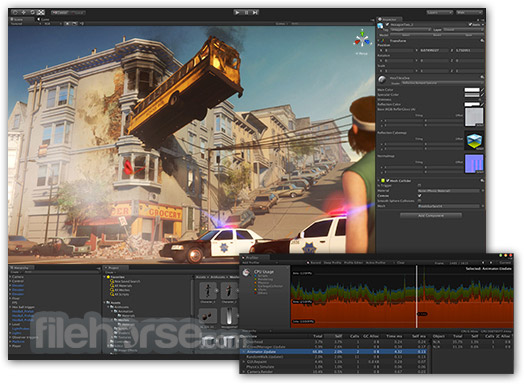
2. Want to capture a portion of the screen? Just choose Capture > Selection, then click and drag the pointer across the area you want to capture. Release the mouse button after finished.
3. If you want to capture a Window, you just need to tap Capture > Window.
4. For some reasons, you may want to capture an active item. You can choose Capture > Timed Screen, then click Start Timer. So, you can make the item active until Time Screen dialog closes.
Conclusion
With the above 3 quick solutions, you must have answers about how to take a screenshot on Mac. You can use the built-in screenshot feature, use keyboard screenshots, or with a third-party program. Apeaksoft Mac Screen Recorder seems competent among other screen capturing software. You can use it to take a screenshot, record video/audio, record webcam on Mac. If you have any better solutions, please don't hesitate to leave a comment.
