Difference Between Time Machine Backup and Cloning Hard Drive If you're wondering whether to use Time Machine or Mac Disk Utility to clone a Mac's Drive, let us clear the confusion for you. Time Machine is a built-in application to back up and make an up-to-date copy of the data you save on the Mac. The Seagate Portable 1TB drive, however, is a rare combination of a drive that won’t break the bank and is from a reliable manufacturer with experience in the external hard drive storage biz. Apple includes its own backup software, Time Machine as part of the macOS. It’s an exceptionally easy to use solution. All you need to do is plug in an external storage device, hard drive or SSD. The first step is to get your hands on an external hard drive. Make sure that there is enough spare disk space on the drive to store all your backup data, then connect the hard drive to your Mac. The second step is to put your Mac into Recovery Mode. To do this, follow the instructions below. Back Up Your Mac’s Primary Hard Drive. Start up Super Duper and you’ll see an extremely simple window. Select your system drive in the “Copy” dropdown, and your external drive after “to.”. Leave the “using” dialogue set to “Backup – all files,”; the other options won’t create a bootable drive with all your files.
Apple Mail or Mac Mail is the preferred choice for Mac computers as it is the default mail application provided by Apple. However, there are some other reasons for using this application which includes data flexibility for migration or transfer of data to the other platform or clients. Mac Mail generates & also stores its data in MBOX file format which is a collection of email messages. Despite the flexibility of these MBOX files, it is not mandatory that its user does not face restrictions or dissatisfaction.
There are several users who are in need to move Mac Mail to external hard drive. The following write up will not just explain the reasons that are associated with the requirements but also explains the probable way of migrating their data on hard disk. The article will also describe the right techniques to backup apple Mail to hard drive manually.
Export Mac MBOX to Hard Disk – Significance!
Many users think that Apple Mail is not a satisfactory email program as it is not functional on Windows machine. Therefore, in this scenario, the special need to move Mac Mail to external Hard drive has been discussed.
The users who want to transfer Mac Mail (MBOX files) to Hard disk drive are usually challenged by the following requirements.
- The MBOX supporting platforms are generally freeware programs & thus the applications are small sized. Thus offers a limited number of services which does not include calendar, contact storage, tasks, journals etc.
- The platforms which are compatible with MBOX file format generally are freeware applications & are unsuitable for professional purposes. As the freeware application does not come integrated with data security & with personal information management facilities.
Best Solutions to Backup Mac Mail to External Hard Drive
Always strive to invest at the right place which will serve all your needs & the demands but does not compromise with data integrity of the stored data in Apple Mail Mailboxes.
There are two methods to export Apple mail MBOX file to HDD.
- The MBOX files are stored in the respective system locally, you can trace the location & copy the files and paste it.
- The other way is to open your Apple Mail emails >> right click on them >> then choose the export option. With this, you can export the selected emails to the respective destination or to the hard drive directly.
User Query
“I need to Backup all my emails that are available in my Apple Mail email client to my external hard drive. Is there any way or application which can help me to convert Mac mail to external hard drive. Actually, I want to convert my Mac Mail MBOX files to Outlook PST. Can anybody suggest me out to import my data to Outlook as well.”
If sometimes in the future you need to import these MBOX files then you can directly import the files to Apple mail via import option. But, if you do not use Mac Mail application and you want to use these MBOX files then you can use a third party utility which will help you import MBOX files to any file format like EML, PST, HTML, PDF etc.
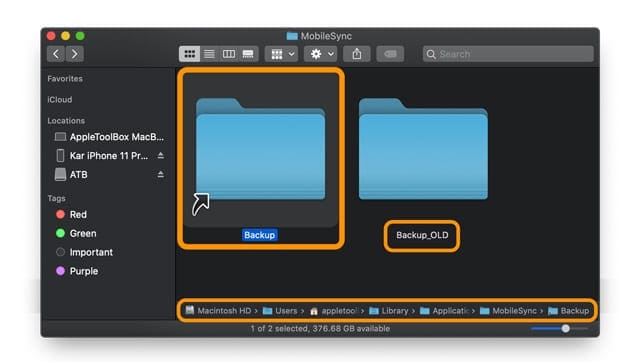
SysTools Mac MBOX converter is one of the best & secure applications in the market which can easily archive Mac Mail to external Hard drive that is why most of the users prefer to use this tool to convert MBOX files on Mac. This software has user-friendly interface & can be run by non-technical users also, it supports all versions of Mac operating system.
Features of the Software

How To Backup Mac Os X To External Hard Drive
- With the help of the software, you can not only convert Mac mail data to different file format but can also import Apple Mail in bulk.
- This tool is capable to convert multiple Mac MBOX files at once.
- Maintains the integrated structure even after the conversion process.
- Supports Mac OSX 10.10 & later versions of Mac OS.
Conclusion
From the above article one is clear regarding the concept of Mac MBOX to Hard drive. Before attempting for manual methods you can give a try to an expert utility to migrate Mac Mail to external hard drive, as the manual methods discuss are very cumbersome & time-consuming. One can choose best methods to transfer all MBOX files from Apple Mail to hard drive through the following write up.
In simple words, a disk partition can be defined as the Mac can be dividing into different partitions, and all the partitions have their specific space that you can use. You can also transfer the essential files and documents in one partition and lock it, and the other partition can be used for other general tasks.
If you want to manage your Mac hard drive by creating different partitions, then this article is the right place for you. It is a full guide of how to partition a hard drive on Mac. Let’s check it out.
Before Partitioning A Mac: Backup and Clean it Up First!
The very primary step before moving towards partition hard drive on Mac, you must backup and clean up the internal hard drive of Mac. First thing to do is to backup your files on Mac using Time Machine. If anything goes wrong in the partition process, you still have the backup files.
Then you need to clean up your Mac and prepare for disk partition, so if any other unwanted program that might become the reason for virus or interruption can easily remove. As for Mac cleaning, you can use the Mac cleaning tools to do that, but for effective results, use iMyFone Umate Mac Cleaner. This app is a great chioce for cleaning up your Mac before partitioning a hard drive, for it can do the cleaning task efficiently and thoroughly. The main cleaning features of it are as follow:
- Clean Up Junk: It can easily clean up to 40+ types of junk files in one go with Quick Clean & Deep Clean mode.
- Delete large files: It can quickly delete large files that over 50MB within one click.
- Delete duplicate files: It can delete the duplicate files from your Mac without any problem to reclaim more available space.
- Uninstall apps and remove extensions: It will allow you to uninstall unused apps and remove those unnecessary extensions in a flash.
The app is super easy to use that you can use it to get a cleaner Mac with simple clicks. Now, here are the steps to follow if you want to use this fantastic app for junk cleaning from your Mac.
- Download the app and launch it on your Mac.
- Then you need to choose a feature that you need, after that, click on the Scan button.
- Just preview and then select all the unneeded items to clean up, all can be done in a few minutes.
Here We Go! How to Partition A Hard Drive on Your Mac?
For disk partition, there are twp types: Volume and Partition. Before creating a new partition, you need to confirm your Mac's operating system. For different macOSs, there are different operations when it comes to disk partition. We will list several ways below to help you determine how you go about partitioning your Mac.
For macOS High Sierra & Later Versions: Create A Volume
A new word here, Volume, is a storage container that a Mac can read. It include CDs, DVDs, SSDs and hard drives. If you are running macOS High Sierra or later versions on your Mac, then you can create a new volume. The term ‘partition’ is used in those Macs running lower versions.
So, here is the question: how to create a volume on Macs that are running macOS High Sierra or later versions? These later macOSs use a new file system - Apple File System (APFS). For those Macs using the APFS, you can use Disk Utility in MacOS to create a new volume. Below are the steps to follow.
- Open Disk Utility on your Mac.
- Click the drop-down menu and choose 'Show All Devices' option. Then select the disk you want to add the new volume to and hit the '+' button to add a new volume.
- Next, name your new volume and set it up accordingly by clicking on 'Size' Option. Then fill in the 'Reserve Size' and 'Quota Size' options.
- At last, you must click on 'Add' button to confirm your request.
For macOS Sierra & Lower Versions: Create A Partition
As mantioned above, for Macs that are running lower verisons, you can partition its hard drive. There are two methods that can create a partition on Mac. One is using Disk Utility and the other is using Boot Camp. Just keep reading!
Method 1: Use Disk Utility to Partition A Hard Drive on Mac
The first way to do the disk partition on Mac is to use Disk Utility, which can repair and partition disk drive spaces from your Mac. Next, let's follow the procedure of Mac disk utility partition:
- Open Disk Utility application on your Mac.
- Next, you need to choose Mac's internal hard drive.
- Then click Partition option and click the add partition button: '+'.
- Now a new partition will show up, and you can change the size as indicated by what you need. Then give this new partition a name as you like.
- At last, you must click on 'Apply' button to confirm your request.
- You can also click on 'Revert' button to remove the partition on Mac.
When the process is done, you will have a new hard drive with available space. Just transfer anything you want and keep them in the new partition.
Method 2: Use Boot Camp to Partition A Hard Drive on Mac
As we mentioned above, you can run different operating systems on your Mac after partitioning a hard drive. So if you want to run Windows on another drive, this way is very helpful to get it done. Boot Camp is a pre-installed application in the later version of Mac. You can launch it and follow the steps below.
- Open Application > Utilities > Boot Camp Assistant.
- Click on “Create or remove a Windows partition” option and hit “Continue” button.
- Then select a hard drive on your Mac for disk partition.
- Next, confirm the size of the partition for running Windows OS.
- At last, hit the Partition button and that is done.
Extra Tip: How to Resize or Delete Your Partition?
After talking about how to partition hard drive on Mac, we will guide you more extra tips in the next part. Let's check them out!
To Resize A Partition: Click on the 'Partition' option in Disk Utility and click the '+' or '-' button to change the size of your partition.
To Delete A Partition: Click on the 'Partition' tab in Disk Utility, then click the '-' sign and hit 'Remove' option to delete a partition.
What Are The Benefits and Risks of Partitioning A Mac?

Here are some of the benefits and risks of partitioning a hard drive on Mac that you must consider before going to do that. Let’s check them out:
Benefits of Partitioning A Mac:
1. You can run more operating system
The main benefit that the Mac partition provides to you is, it will allow you to run two operating systems smoothly. You can also use the two different versions of one OS that means you can run on the two different partitions of the same device.
2. You can manage and format hard drive separately
Backup Hard Drive For Mac
The disk partition on Mac os x can allow you to manage both partitions in different ways. If you want to use another volume of the mac, it will require double space so, make a wise decision and select the right option according to the available space.
3. It will give you a private space
And you can enjoy the separated space for your essential documents, and the other partition can be used for general tasking. In this way, your essential data will be safe and sound, and no one can use it. The separate partition will allow you to use the Mac without any disturbance.
Risks of Partitioning A Mac:
When you partition your hard drive on Mac, a main risk of that is data loss. Actully you can avoid this by backing up your disk before partitioning your Mac. But if you forgot to backup your disk and lost some files after partitioning, don't worry. You can use Mac Data Recovery Tool to recover all the lost data on your Mac.
Conclusion
That's all on how to partition a Mac. You can easily follow the steps we listed above to do the disk partition by yourself. And remember to clean up your Mac before making a partition, the best choice for cleaning junk file on your Mac is to use Umate Mac Cleaner. Get started now! First, clean up your Mac and then create a partition on it.
