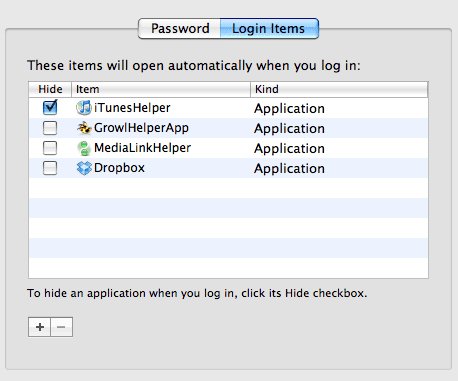
Mac Os X Disable Startup Apps; Change Mac Startup Apps; What are startup items? Startup items, or login items, are services and applications that launch every time you start your Mac. These are applications that sneak into startup items without notice, never asking if you need or want them there. This way you may end up with a dozen apps. Listen, here will be a list of apps and files and folders that open at start up time. Most of them will be checked at the “Open at login” checkbox.Therefore, if you need to stop them from opening when you start up your Mac, simply uncheck them at the checkbox. You can also manually delete them from the list by clicking on the minus sign (-) button. Remove Startup Programs in Mac OS X. Removing an item from the startup list is also pretty easy. All you have to do is select the program or folder you want to remove and then click on the Remove (-) button. For instance, here I am removing the Utilities from the startup list. That's all there is to do and it is that simple to add.
If you’re familiar with Windows OS and want to find Mac equivalent of MSCONFIG to control some of the processes run on login, you have several options to start with:
Open System Preferences > Users & Groups > Login Items. Here you can manage apps to add/remove from startup.
Second option is to check these folders:
/Library/Startup Items/
/Library/LaunchAgents
/Library/LaunchDaemons
You can delete files you are confident in (to have a backup is recommeded).
TIPS:
To view all the processes running, follow these steps:
Mac Os Startup App
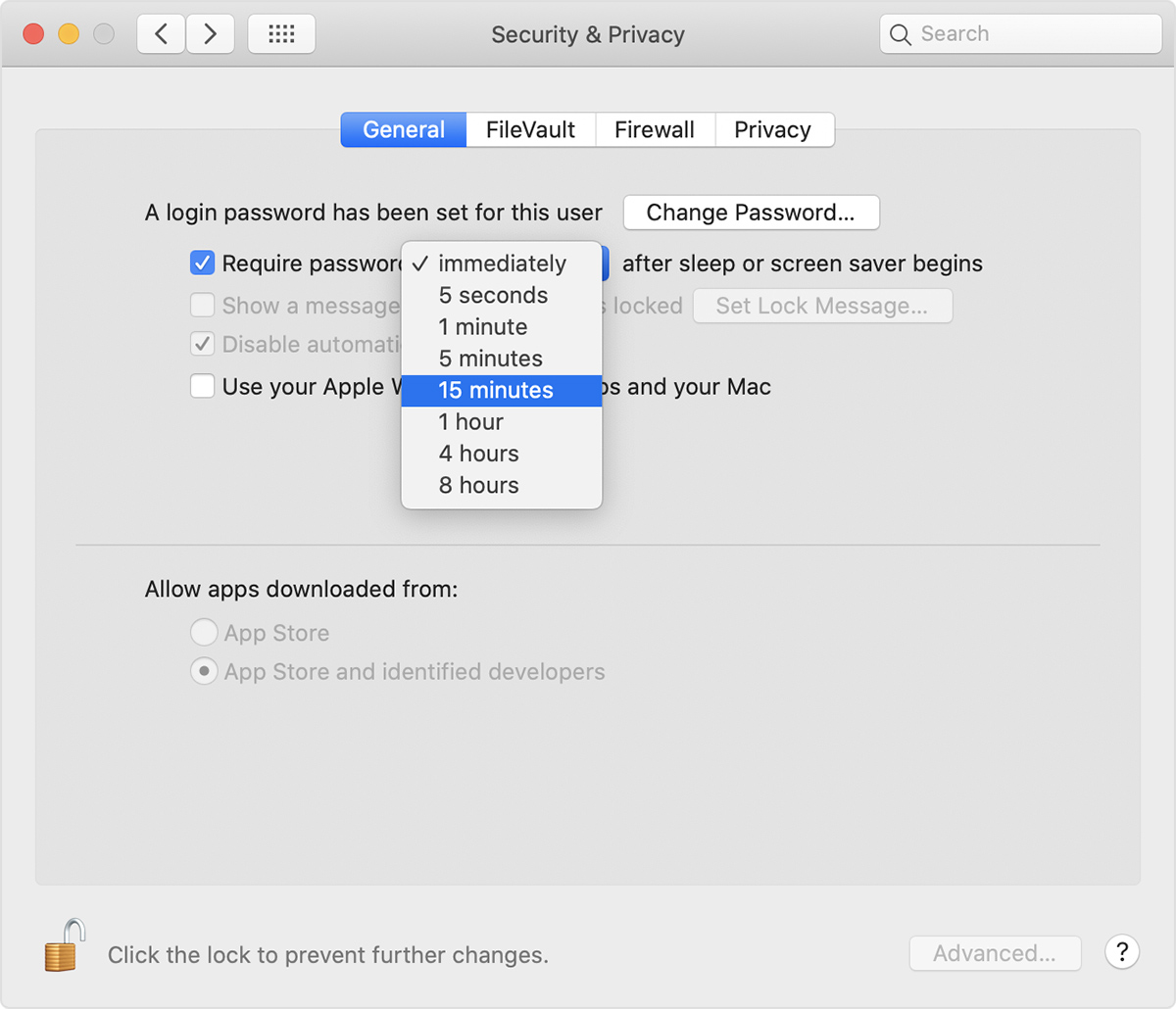
Open Activity Monitor and switch between tabs to view all the processes that are running in your macOS. Check how those precesses affect your CPU, RAM, ENERGY consuming, Disk and Network.
To stop any process you have to select it and click “Force the process to quit“
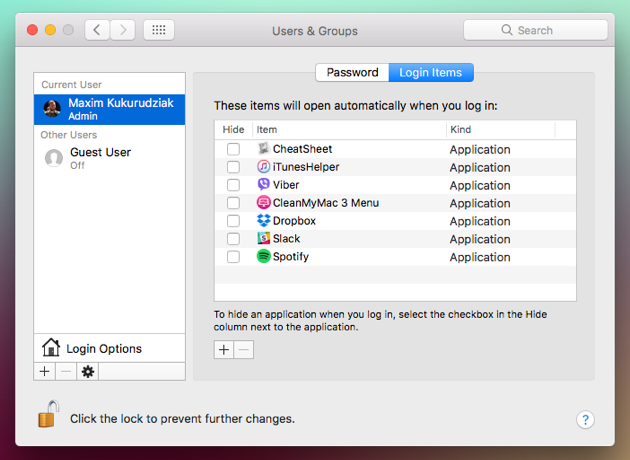

Also, you can view all the tasks running trough the Terminal:
- Open Terminal and type in: “Top” (without quotes)
A list of all the processes will appear. Now you have the option to stop the process you want to.
- Type “control Z.”
- Next type “Kill” PID#
Also you can try a Safe Mode boot to temporarily disable launching of the extra processes by holding down the Shift (⇧) key during login.
Related Articles:
Disable Startup Apps Mac Os
- 7 steps to speed up your slow Mac March 14, 2019
- How to enable TRIM on macOS/Windows September 19, 2019
- How to split screen on Mac September 8, 2019
- How to keep your browsing private September 14, 2019
- How to compress or uncompress files and folders on macOS September 11, 2019
- How to reset and remove all personal information on your Mac March 14, 2019
- Using the Night Shift Feature on Mac March 14, 2019
- Record Macros in Excel March 4, 2019
- Fixing a Frozen Mac March 24, 2019
- How enable and switch to guest account on macOS October 12, 2019
