How to Format Your Samsung T7 for Mac 1. Log in and Plug In. You’ll need to sign into your Mac and plug in your Samsung SSD T7. And you’ll want your Mac plugged into a power outlet. Now if you’re on a Mac with limited USB C ports you should be fine. It can help you format & quick format SSD on Mac. First of all, open it from Launchpad. It will list all hard drives and external hard drives on the Mac. Select the SSD and click on ' Erase ' button.
This page contains affiliate links. As an Amazon Associate I earn from qualifying purchases.
Introduction
Original Apple SSD’s for the MacBook Pro and MacBook Air are very expensive, especially compared to the price of standard NVMe SSD’s designed for Windows PC’s. macOS Mojave (and High Sierra) supports NVMe drives as boot device in MacBook Pro models released from late 2013 to 2015 and MacBook Air models from 2013 to 2017.
Why would I want to do this?
- Standard NVMe drives are cheaper. Much cheaper than original Apple drives.
- Many of the current NVMe drives are faster than the stock Apple drives that shipped in the MacBook Pro.
- NVMe drives are much easier to source. They can be bought everywhere online or in IT stores. Original Apple drives are almost impossible to buy new, so you’re limited to buying used drives on sites like Ebay for inflated prices.
What do I need?
- First you’ll need a suitable adapter. The SSD connector on the MacBook Pro motherboard is not a standard NVMe interface, so you need an adapter. The best adapter currently available is the Sintech NGFF M.2 nVME SSD Adapter Card. This is a full length card that holds the SSD much more securely than the short, connector-only adapters that many sellers are selling online.
- A USB memory stick of at least 8GB capacity, to use for installation of macOS Mojave on the new SSD
- A suitable NVME SSD. Note that certain SSD’s have compatibility issues with macOS – including the Samsung PM981 and the Samsung 970 EVO Plus (the original 970 EVO works fine, though). Some of the best NVMe SSD’s currently available, with tested macOS compatibility, are the Samsung 970 EVO, the Samsung 970 PRO, the Sandisk Extreme and the WD Black.
- A Pentalobe screwdriver is needed to remove the screws on the base of the MacBook Pro.
- A Torx T5 screwdriver, to remove the screw securing the SSD and slide it out of the slot.
- A MacBook Pro or MacBook Air from late 2013 onwards (not USB-C models) that has been updated to macOS High Sierra or Mojave.
Installation process
Make sure that you have upgraded your Mac to High Sierra or Mojave with the original drive installed before beginning. This ensures that the EFI firmware in your Mac is updated to the latest version with NVMe support.
Also, to be safe, make a backup of your data and important files to an external drive. You can copy this back to the new drive after installing macOS.
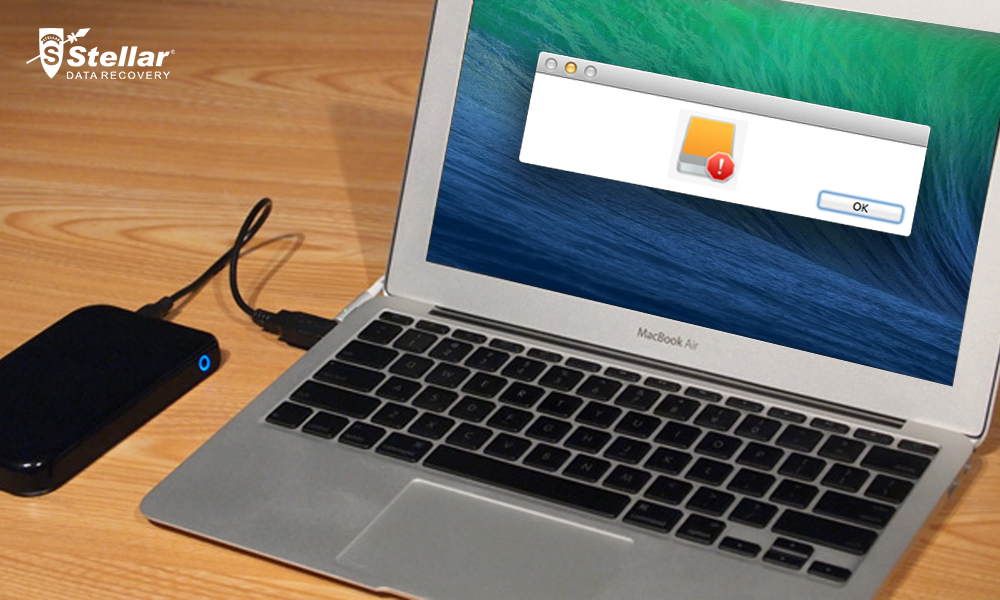
- Create a bootable USB installer of macOS Mojave following these instructions from Apple.
- Turn the MacBook Pro face down on the desk and, using your Pentalobe screwdriver, carefully remove the screws on the bottom. Once all screws are removed, lift off the bottom plate.
- Peel up the black tape covering the battery connector and disconnect the battery from the motherboard using a plastic prying tool or your fingernail.
- With the battery nearest you, you should see the SSD at the rear of the motherboard, on the right. Using your Torx T5 screwdriver, remove the screw securing the SSD and slide the SSD from its socket.
- Fit your new SSD into the adapter, making sure that it’s fully inserted in the slot. The screw hole on the SSD should align with the one on the adapter.
- Insert the adapter and the SSD into the slot on the motherboard. It should be inserted at an angle of around 30 degrees.
- Gently screw the drive into place using the screw provided with the adapter. Be careful not to screw it in too tight as it could cause the SSD to bend. It should be screwed in firmly enough to hold it in place but not over-tightened.
- Reconnect the battery to the motherboard and replace the plastic tape.
- Replace the bottom case, putting the screws back in the same place you removed them from (they may look the same but they’re actually different sizes).
- Plug your bootable macOS installation USB into a USB port and turn on the Mac while holding the Option key. From the boot screen that appears, choose the USB drive.
- Once the USB has booted, it’s time to format the drive. Open the Disk Utility app from the menu and select your NVMe SSD in the pane to the left. Click “Erase” then select APFS as the format and “GUID Partition Map” as the scheme.
- After the drive has finished formatting, quit the Disk Utility app and select “Install macOS” from the menu. Select your freshly formatted NVMe SSD as the installation drive and macOS will be installed to the new drive.
- Once the installation finishes, the computer will boot into macOS and you can restore your old files from the backup you made before starting.
…and that’s it. You should now have a working NVMe drive in your Mac for a fraction of the cost of an original Apple drive.

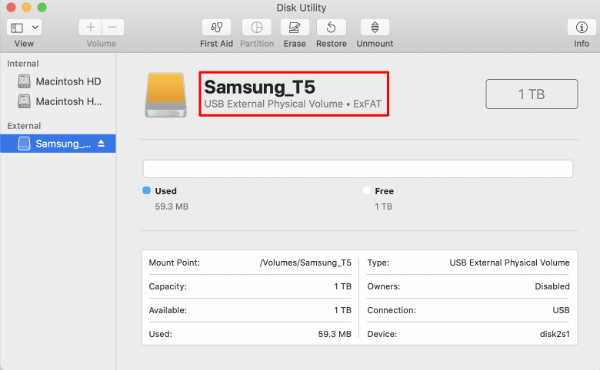
NVMe drives are compatible with the following MacBook Pro and MacBook Air models


How To Format Samsung Ssd For Mac Recognition Windows 10
- MacBook Air 11-inch and 13-inch (Mid 2013)
- MacBook Pro 13-inch and 15-inch (Retina, Late 2013)
- MacBook Air 11-inch and 13-inch (Early 2014)
- MacBook Pro 13-inch and 15-inch (Retina, Mid 2014)
- MacBook Air 11-inch and 13-inch (Early 2015)
- MacBook Pro 13-inch (Retina, Early 2015)
- MacBook Pro 15-inch (Retina, Mid 2015)
