So, you've recorded and mixed a song in GarageBand. Now it’s time to share your song with the world.
- A short tutorial onHow to import video into GarageBand and add audio Visit our website for any of your recording needs! We also produce music videos and more.
- Soundtrap supports.mp3,.wav,.aif,.mp4,.m4a,.ogg and.aac files, which can be imported directly into your projects. You can import them by dragging and dropping.
- How To: Use track types in GarageBand How To: Build your song over time in Garageband How To: Use general MIDI in GarageBand How To: Turn an acoustic guitar into an electric in GarageBand All Features. How To: Change the tempo in GarageBand (speed up or slow down.
But rather than creating a click track from scratch every time I start a new project, I instead have a version of the click I’ve saved as a loop in GarageBand, which allows me to drag the click.
In its current state, your tune can only be played within GarageBand, so you need to export it — or “bounce it down” — to a single audio file that can be played in common audio applications.
Here’s how to share GarageBand files with someone on your holiday list.
You’ll find all your Sharing options, not surprisingly, under the Share menu. Let’s walk through them.
Exporting to iTunes
The first option is Song to iTunes. Choose this option to export your song to your iTunes library. This opens a window where you can add the data for the song that will show up in your iTunes Library, your iPod, or any other device that can play this file.
By default, GarageBand names the song with the name of the file followed by the date and time, but you can change the Title to anything you like, and add any other information you want.
From the Quality menu, choose the quality you want the file to be in. The first four options all export the song in the compressed AAC format for iTunes. The higher the quality, the larger the file size will be.
You can also choose uncompressed to generate an AIF file, but that will also increase the file size significantly. Just decide how you want to balance the quality and file size of your recording.
Once the song is in iTunes, you can listen to it from there, sync it to your iPod, or do anything else you can do with other songs in your iTunes Library.
Creating a ringtone
The next option under the Share menu is Ringtone to iTunes. This option is only for when you’re specifically creating a ringtone for your phone. Ringtones have to be 40 seconds or less, and will be exported in the .mr4 format, which is used for iPhone ringtones.
If you’re creating a song as a gift, you probably don’t want to choose this option. However, if your song turns out to be a hit with the recipient, you could create a 40-second snippet of it and then share it as a ringtone.
Sharing with other apps
The next Sharing option is Song to Media Browser. Choosing this option immediately bounces down your song, meaning it generates a single audio file version of the song, just like when you export to iTunes. But this version of the song will appear in the Media Browsers of other Apple apps like iMovie and Final Cut Pro.
Once there, you’ll be able to use your song in any projects you create in those apps.
Sharing online with SoundCloud
Next is the SoundCloud sharing option. Soundcloud is a free online service for sharing audio files. Just go to soundcloud.com to create an account, and then you’ll be able to login to your account from GarageBand when you choose this option and upload your project directly from here to share it with others.
This is probably the most convenient option for quickly sharing your project with other people, as opposed to burning CDs or trying to email a large audio file to someone.
With a soundcloud account you can upload your file right from here and then send your friends a link so they can listen to your song online from any computer or mobile device with an internet connection.
AirDrop
The next sharing option, AirDrop, is for sending your song to another Mac on your network. So if the person you want to share your song with happens to be in your home with his or her MacBook, you can choose this option to export a version of the song directly to their computer. You might also choose the AirDrop option to send the song to another Mac on your network to continue working on the project.
The Mail sharing option lets you export your song from GarageBand and attach it to an email message. This requires that you use the Mail application in OS X as your email client. In the Mail window that opens, check Song and then select the quality of the project.
Click Share. Once GarageBand finishes processing the song, a new Mail message will open with your song file attached. Enter your recipient’s email address, type a subject line, and add any message you want to the body of the message.
Note that most email providers still limit the size of attachments, so if your file is too large, your email provider—or your recipient’s provider—might reject it. However, if you’re using Mac OS X Yosemite and you have an iCloud account, sending a large attachment will automatically give you the option to take advantage of a new feature called Mail Drop, which uploads large attachments up to 5GB in size to your iCloud account; the recipient will receive a link in the email you send, and can just click to download your song file. For more information on Mail Drop, see Mac OSX Yosemite Essential Training, here on LinkedIn Learning.
Burn an old-fashioned CD

Next in the Share menu is Burn to CD. This option is only available if you have a recordable CD already inserted into your Mac’s optical drive. If you do, you can choose this option to burn a CD containing your song that can then be played in a standard CD player.
Fewer and fewer people are using this ability these days though, in favor of sharing songs over the Internet. But it’s good to know the option is here if you want it.
Export to File
How To Use Garageband On Mac
Next we have Export song to disk. This is like exporting to iTunes, except you’re just saving the file somewhere else on your computer. This is a convenient option to use when you want to export your song, but don’t want to add it to your iTunes library or the Media Browser.
You get the same quality options here as you do when exporting to iTunes, but you aren’t offered the ability to add metadata such as artist, album, and composer information.
How To Delete Garageband Tracks
Just title your file, pick a place to save it, choose a quality level, and click Export to generate the file. Once the file is saved, you can share it any way you like.
How To Put Downloaded Track Onto Garageband Files
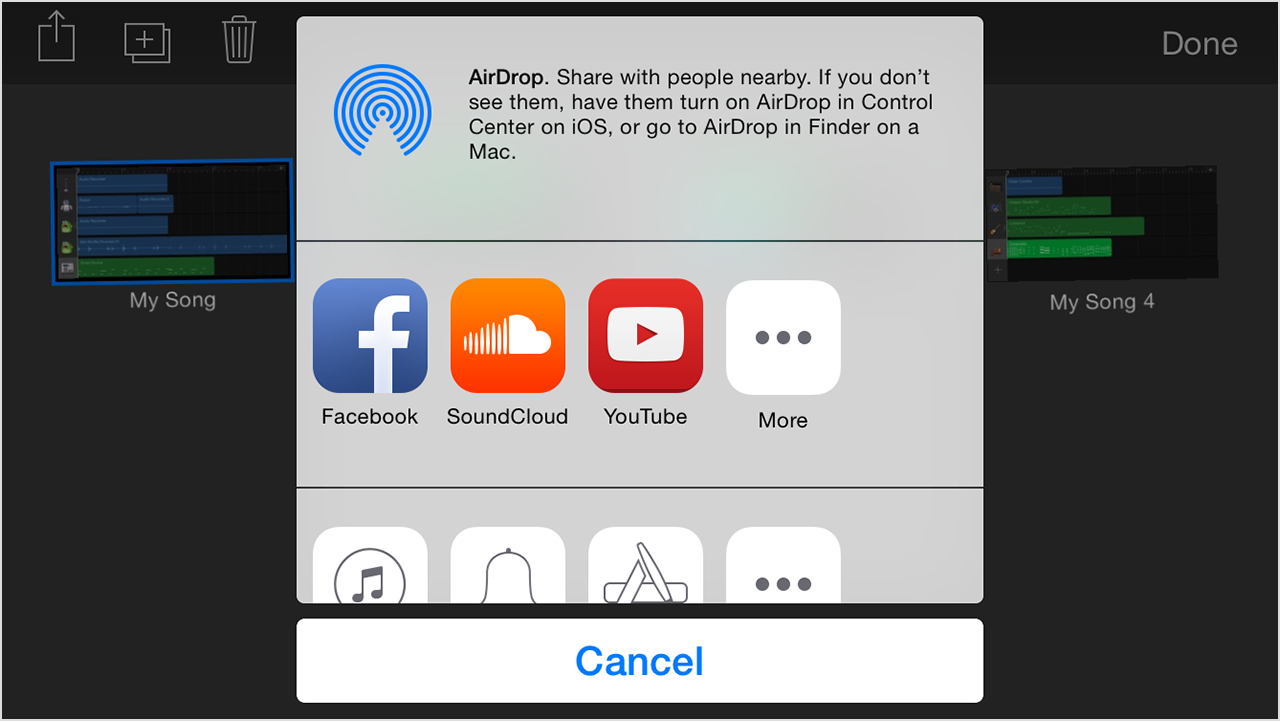
Looking to learn more? Check out one of these LinkedIn Learning courses:
