The 'classic' Mac OS is the original Macintosh operating system that was introduced in 1984 alongside the first Macintosh and remained in primary use on Macs until the introduction of Mac OS X in 2001. Mac OS X 10.2 Jaguar was released on August 24, 2002 and was the first to have its codename in the version branding. The Happy Mac (which formerly appeared when a Mac was starting up) was replaced with a large gray apple logo with the startup sequence of OS X. How to Recover the Previous Version of your Files on Mac. Note: Regardless of the macOS app you use to edit documents, the steps below will remain almost identical. For the sake of easy understanding, we have used the Numbers app. Open Numbers app on your Mac and then open a document for which you wish to have the previous version. The history of macOS started with a bear, not a cat: in September of 2000, Apple presented Kodiak. For 30$, users could purchase this first public Beta of Mac OS X. The official OS 10.0, Cheetah, followed 6 months later. It featured Apple's brand new user interface Aqua and the first versions of apps like TextEdit, Preview, Mail, and QuickTime.
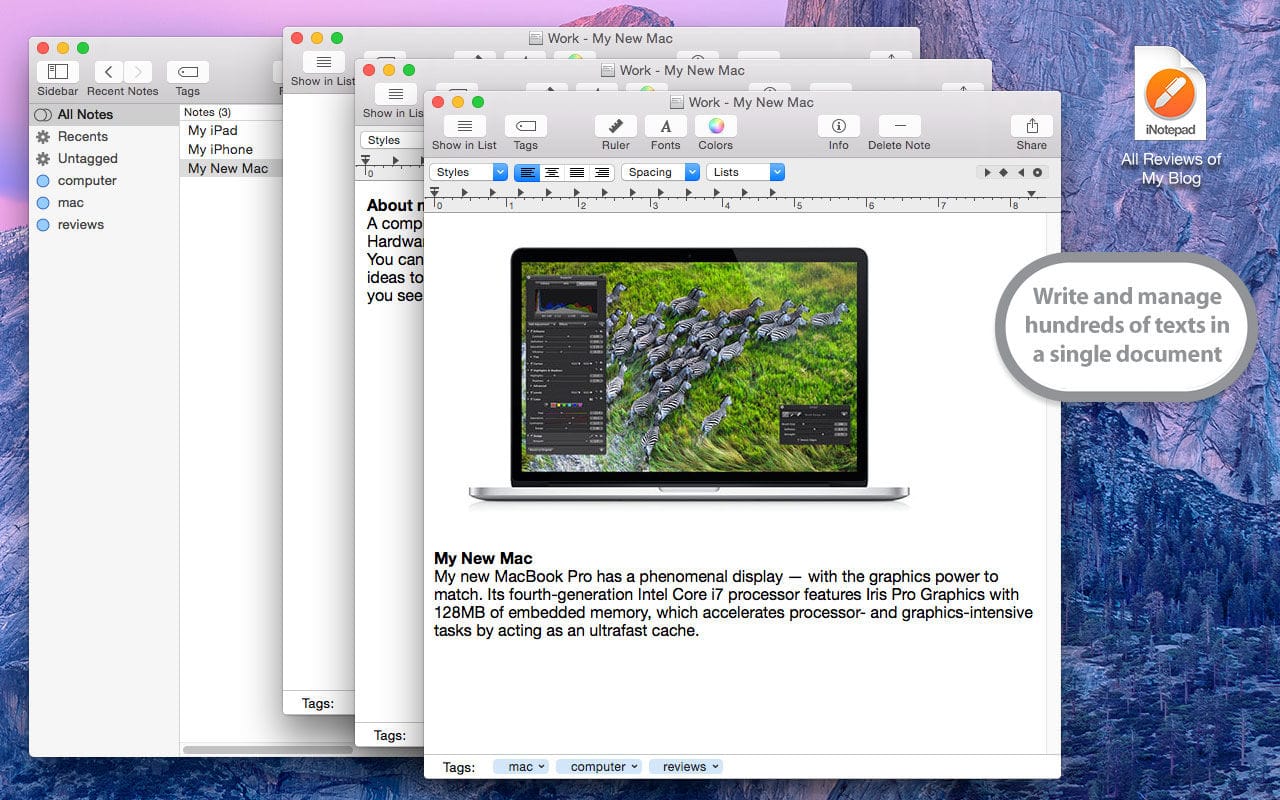
Mac storage space is important to us. And it should be important to you too. The performance of our Macs is tied to our available storage space. A Mac with a full hard disk is going to be very slow and make it harder for apps and the OS to run smoothly.
Today we want to discuss the silent storage killers – the Pages, Notes, and Keynote apps.
Most Recent Mac Os
It's easy to identify big video files and other obvious storage space hogs. But what about apps that create small temporary and cache files? These files are tiny on their own but if they are constantly generated by the app and the user (when saving files) then over time these grains of sand can become a full-scale beach.
Why documents use more space than you think and what to do
If you are a regular user of Pages, Notes, or Keynote, then you potentially have thousands of old documents, old versions of these old documents, and cache files related to these old documents. If your head is spinning, we don’t blame you. But fear not because we're going to show you how to clear out the junk made by these apps and reclaim a nice chunk of your Mac storage space.
How to clear document version history and auto-save cache manually
When working on a document you can always roll back to a previous version with the Version History screen. But if you don’t want or need to roll back on certain documents, it would be a good idea to remove document versions and free up some space.
We’re going to show you have to accomplish that and also clear the cache for Pages, Keynote, and Notes. All you need is Finder and a bit of bravery. Before using these manual solutions, please make sure that your current documents are saved, and you don't need old (unsaved) versions of your documents.
Ready? Let's go!
To manually remove versions and cache from Pages:
- Open Finder
- Click on the Go menu
- Select Go To Folder
- Type in /Users/yourusername/Library/Containers/com.apple.iWork.Pages/Data/Library/Caches
- To be safe backup the Caches folder to an external location
- Then you can move the original Caches folder to the Trash and then empty your Trash
The steps for Notes and Keynote are the same, just using a different file path.
Notes - /Users/Username/Library/Containers/com.apple.Notes/Data/Library/Caches
Keynote - /Users//Library/Containers/com.apple.iWork.Keynote/Data/Library/Caches
Delete those folders, and your Mac should be a lot cleaner, with a significant amount of freed up space for personal file storage or a better performing system.
The problem with the manual approach is the potential for deleting the wrong thing as well as the black and white nature of the manual removal. You either have all your app cache, or you have none of it. Wouldn’t it be better if there was a way to remove the bulk of old document versions but keep a select few in case you ever need to go back to a previous version?
Well, there is a way, and that’s what we’re going to cover next.
How to take easily remove document versions
Instead of completely removing the file history of your Notes, Pages, and Keynote documents, why not get a clear overview of all your document history and then make your own decision? This way you can keep some basic version history while removing the majority of the version files that you’ll never need.
You free up a lot of storage space on your Mac while still having backup versions if you ever need them. It's the best of both worlds.
This can’t be done manually but can be achieved with CleanMyMac’s version module. It will give you an overview of your version history for Pages, Notes, and Keynote. CleanMyMac will present early versions of backup files from every four-hour block of time working on the file.
So if you were working on a Keynote presentation for 12 hours total, you might have hundreds of versions auto-saved by the app. CleanMyMac will keep the last version from each four-hour block for a total of three versions. Let’s see how it works.
To review and clean document versions follow these steps:
- Download and launch CleanMyMac X.
- Click on the System Junk module.
- Click on Scan.
- Click on Review Details.
- Find and click on the Document Versions folder.
- Select Pages/Notes/Keynote.
- Expand the document file of your choosing and select the versions you want to remove.
- Click the Clean button at the bottom.
If you don't want to review your documents and you just want CleanMyMac to remove 99.9% of version history and cache junk immediately, it can be done in just two clicks:
- Launch CleanMyMac X
- Click on System Junk module
- Click Clean
These methods don?t just work for document apps like Pages, Notes, and Keynote. They work for many other macOS apps that store caches, including 'cache eaters' like Chrome and Safari.
The results of cache and document version cleaning
We ran CleanMyMac X on a typical Mac system that uses Pages, Notes, and Keynote on a regular basis. As you can see below, the removal of the cache and version history freed up 5 GB of space.
Mac Os Update History
Did you ever imagine that document apps could be wasting so much space?
Try these cleaning methods yourself and see how much hard disk space you can reclaim from the silent storage killers.
In doing so you will become the killer of junk!
These might also interest you:
Is your Mac up to date with the latest version of the Mac operating system? Is it using the version required by some product that you want to use with your Mac? Which versions are earlier (older) or later (newer, more recent)? To find out, learn which version is installed now.
If your macOS isn't up to date, you may be able to update to a later version.
Which macOS version is installed?
From the Apple menu in the corner of your screen, choose About This Mac. You should see the macOS name, such as macOS Mojave, followed by its version number. If you need to know the build number as well, click the version number to see it.
Which macOS version is the latest?
Word Mac Version History
These are all Mac operating systems, starting with the most recent. When a major new macOS is released, it gets a new name, such as macOS Big Sur. As updates that change the macOS version number become available, this article is updated to show the latest version of that macOS.
If your Mac is using an earlier version of any Mac operating system, you should install the latest Apple software updates, which can include important security updates and updates for the apps that are installed by macOS, such as Safari, Books, Messages, Mail, Music, Calendar, and Photos.
Mac Os Version History
| macOS | Latest version |
|---|---|
| macOS Big Sur | 11.1 |
| macOS Catalina | 10.15.7 |
| macOS Mojave | 10.14.6 |
| macOS High Sierra | 10.13.6 |
| macOS Sierra | 10.12.6 |
| OS X El Capitan | 10.11.6 |
| OS X Yosemite | 10.10.5 |
| OS X Mavericks | 10.9.5 |
| OS X Mountain Lion | 10.8.5 |
| OS X Lion | 10.7.5 |
| Mac OS X Snow Leopard | 10.6.8 |
| Mac OS X Leopard | 10.5.8 |
| Mac OS X Tiger | 10.4.11 |
| Mac OS X Panther | 10.3.9 |
| Mac OS X Jaguar | 10.2.8 |
| Mac OS X Puma | 10.1.5 |
| Mac OS X Cheetah | 10.0.4 |
