- Windows Server Build Checklist Template Free
- Server Build Document Template
- Windows Server Build Checklist Template
- Windows Server Build Checklist Template Microsoft
I’ve been spending a lot of time working with Windows 10 in the lab lately, and one of the big struggles I’ve faced was building a solid template that I could reuse. The reason I’ve had trouble with this is due to changes that Microsoft made in Windows 10 that essentially break the process that worked with previous versions of Windows. The biggest changes include Modern UI applications and changes to how default applications are handled.
Modern UI apps are problematic for many reasons. First, some of the original core Windows applications have been replaced by Modern UI applications, so while it is possible to remove them, you lose significant functionality that may not be replaced by 3rd Party applications. In order to keep these applications up-to-date, the Windows Store needs to be available on the desktop. That also means that the Store can’t be disabled unless you want to run outdated Modern UI applications. Second, Modern UI apps tend to break Sysprep if any user profiles exist on the system outside of the built-in Administrator.
Default applications are another tricky area. In previous versions of Windows, a web browser or document viewer could set itself, or prompt the user to set it, as the default application for certain file types or URLs. So if you installed Adobe Reader, it could set itself up as the default application for PDF programs. This does not necessarily appear to be the case in Windows 10 – some applications that manage common file types have a system default that applies to all users. This is mainly true for URLs and PDF files, and they default to Microsoft Edge. While I can change this on a per-user basis, I may want to enforce certain corporate application standards within my image.
I’ve been spending a lot of time building Windows 10 desktop templates in my lab, and I’ve been looking at a lot of Windows 10 build guides. All of the ones I’ve seen treat a Windows 10 build like a Windows 7 build with some minor changes, but none of them address the issues that I’ve experienced in my lab.
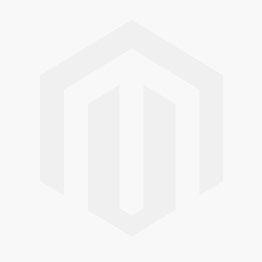
To get around issues with Modern UI applications, managing and/or cleaning up user accounts on the system before sysprepping my template, and dealing with application defaults, I decided to put together a different method for building my Windows 10 VDI image to address the issues I’ve faced and to reduce the number of manual steps that I have to take when creating and/or updating the template. The main thing that I do differently is the use of Sysprep Audit Mode. Audit mode allows an administrator to bypass the OOBE and log into the desktop as a local administrator with network access to customize the desktop environment, and the system remains in Audit Mode until Sysprep is run again. While in Audit Mode, I cannot join the computer to the domain. However, this is not a deal breaker as I can access my file shares without being joined to the domain.
Installation Guide Checklist: Sample Template For Technical Writers May 14, 2015 By Siobhan Walsh In the introduction section, identity the software you are about to install, steps to prepare for installation, running installation scripts, and post-installation tasks after the installation script has completed. Server Build Checklist V2.2 Server Build Checksheet Service to be hosted: RFI no, or Change Ticket Number: Hardware Specification ( Storage, Processor etc.) Operating System required DR /BCP 1 Server Monitoring checks / System Builder 2 Network monitoring checks / Network Admin 3 Server Logging 4 Patching windows. Keep Windows up to date. One of the most important tasks in maintaining your Exchange organization is keeping the Windows operating system up to date. After all, Exchange Server is completely dependent on Windows. If a security weakness or software bug exists in Windows.
When building this template, I don’t do a defrag or run the VMware OS Optimization tool as this template is the grandparent VM. I will deploy my production parent VMs from this template and optimize them before deploying my instant clone or full clone pools. I also don’t feel that defrag is needed with disposable VMs running on modern storage solutions.
My steps for building a Windows 10 virtual desktop template are:
1. Create the VM in vCenter. Select the VMXNet3 network card as the network device and configure the VM to boot directly into the BIOS. Also be sure to attach the Windows 10 ISO to the virtual machine.
The latest versions of Windows Server tend to be the most secure since they use the most current server security best practices. For cutting edge server security, you should be looking at recent versions, including Windows Server 2008 R2, Windows Server 2012 R2, Windows Server 2016, and the most recent release, Windows Server 2019. Application and Server Inventory Template. Restaurant server checklist form Organizing Pinterest. Checklist Template cdn ttgtmedia com. Server Inventory Template – 13 Free Excel PDF Documents. Windows Server Build Docs sysadmin reddit. Installation Guide Checklist Sample Template For. Server amp Computer Network Maintenance Checklist Sydney.
2. Power the VM on.
3. Open the Console or use the remote console to access the VM.
4. Disable the Floppy drive and the Serial, Parallel, and Floppy Controllers in the BIOS. Press F10 to save the settings and reboot.
5. Boot into the Windows Installation disk.
6. When you reach the first screen of the Windows installer, press Shift-F10 to open a command prompt.
7. Type diskpart to launch the disk partition utility. We’ll use this to custom create our partition. By default, the Windows installer creates a partition table that includes 100MB reserved space for Bitlocker. Bitlocker isn’t supported in VDI, so we will manually create our partition. The steps to do that are:
- Type Select Disk 0
- Type Create Partition Primary
- Type Exit twice
8. Install Windows 10 using the default options.
9. When the system boots the Out-of-Box-Experience (Windows Welcome/Set up New Account), press Control-Shift-F3 to boot into Sysprep Audit Mode.
10. Install VMware Tools and reboot.
11. Install the Horizon agent and reboot. Note: You may need to connect to a network file share to access installers. When doing so, sign in as DomainUser when prompted. Do not join the system to the domain while in Audit Mode.
12. Install any applications and/or updates that you want to have in the template. Reboot as often as required as the servers will boot into Audit Mode.
13. Remove any Modern UI Apps that you don’t want to provision as part of the template. I remove all except for Photos (haven’t found a good free alternative), Calculator (Windows 10 Calculator is actually pretty good), and Store (might need it depending on my use case/to keep the other two updated). You actually need to deprovision it twice – once for the administrator account and once at the system level to remove the AppX Package. The steps for this are:
- Open PowerShell as an Administrator.
- Run the following command to deprovision AppX Packages for all users: Get-AppXPackage -allusers| Where {($_.name –notlike “*Photos*”) –and ($_.name –notlike “*Calculator*”) –and ($_.name –notlike “*Store*”)} | Remove-AppXPackage
- Run the following command to uninstall unneeded AppX Packages: Get-AppXProvisionedPackage –online | Where {($_.name –notlike “*Photos*”) –and ($_.name –notlike “*Calculator*”) –and ($_.name –notlike “*Store*”)} | Remove-AppXProvisionedPackage –online
Windows Server Build Checklist Template Free
14. Configure the application defaults for your administrator account. This can be done in Settings –> System –> Default Apps.
15. Now we’re going to replace the default application associations. Windows stores these in an XML file, and these associations are installed for each new user that logs into the system. This file is called DefaultOEMAssociations.xml, and it is located in C:WindowsSystem32. The steps for this are:
- Back up the C:WindowsSystem32DefaultOEMAssociations.xml file.
- Open PowerShell as an Administrator
- Run the following command to export your Administrator account default app associations:dism /online /Export-DefaultAppAssociations:”%userprofile%DesktopNewDefaultAppAssociations.xml”
- Run the following command to import your new default app associations: dism /online /Import-DefaultAppAssociations:”%userprofile%DesktopNewDefaultAppAssociations.xml”
Server Build Document Template
16. Reboot the system.
Windows Server Build Checklist Template
17. After the system reboots, the sysprep window will pop up. Select “Out-of-Box Experience,” “Generalize,” and Shut Down. Click OK to run sysprep.
18. After the VM shuts down, convert it to a template and deploy a test VM. The VM should boot to the Out-of-Box-Experience. You can also use a customization spec when deploying templates from the VM, and while it will boot to the Out-of-Box-Experience, the customization will still run.
Windows Server Build Checklist Template Microsoft
So these are the basic steps that I do when building my Windows 10 template for VMware. If you have any questions, please get my on Twitter at @seanpmassey.
